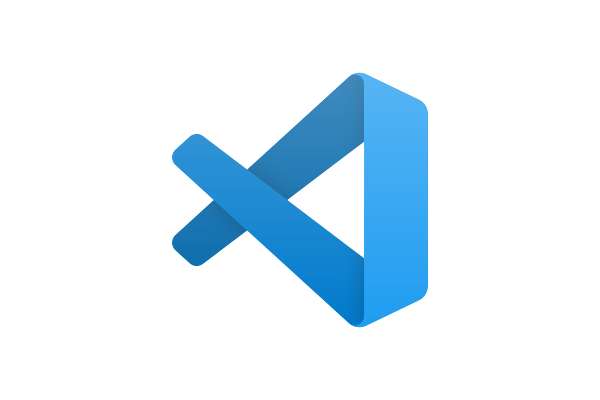こんにちわ、WEBを楽しんでますか?
今回は前回の「ターミナルからのSSHコマンドを簡略化する」に続き、SSHでのサーバー接続を簡単にするための方法を紹介します。
macからのSSH接続はmacOSの標準アプリである「ターミナル.app」を利用して実行している人が多いと思います。「ターミナル.app」はシンプルで軽く良いアプリではありますが、接続先を保存ができないなど、少し不便だなと感じる人もいると思います。
今回はそんな不便を解消するためのアプリとその方法を紹介します。
iTerm2をインストールする
まずは「iTerm2」というアプリをインストールします。「iTerm2」とは「ターミナルアプリ」と言われる種類のアプリで「ターミナル.app」をより使いやすくするためのアプリです。細かい表示の設定やコマンドの保存など様々な機能があり非常に便利なアプリです。
ダウンロードはこちらから
接続情報を登録する
いつも使うSSHコマンドを「Profile」として登録することで、今後は選択するだけでいつも使うSSHコマンドを実行することができるようになります。
iTerm2を起動する
「iTerm2」のインストールが終わったらアプリを起動します。起動すると「ターミナル.app」を起動したときと同じ画面が表示されると思います。
Last login: Thu Jul 30 21:24:01 on ttys000
The default interactive shell is now zsh.
To update your account to use zsh, please run `chsh -s /bin/zsh`.
For more details, please visit https://support.apple.com/kb/HT208050.
PC名:~ ユーザー名$Profileの登録画面を表示する
1、「iTerm」の上部にある「Profiles」の「Open Profiles…」を選択します。

2、「Profiles」ウィンドウが表示されるので「Edit Profiles..」を選択します。
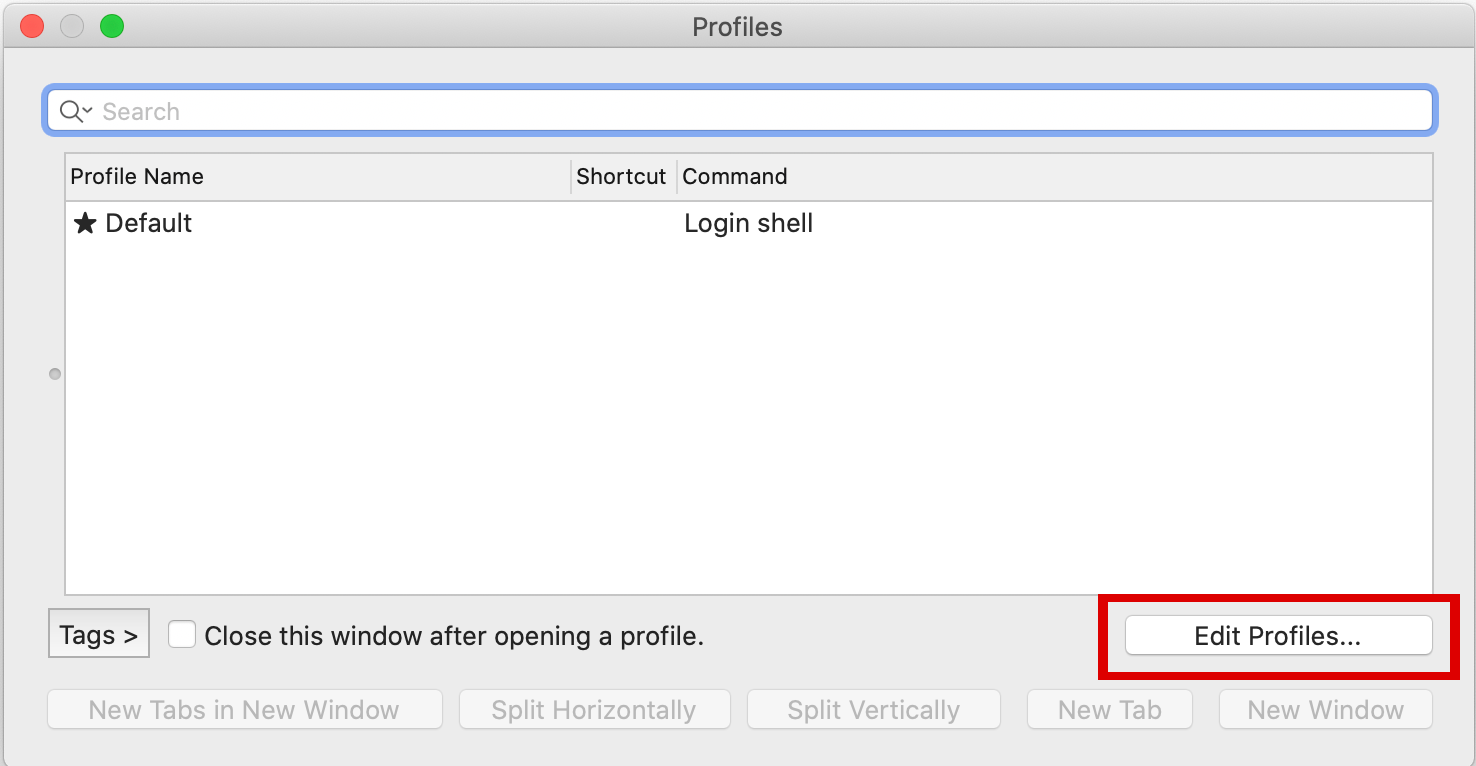
3、「+」を選択して「New Profile」を作成します。
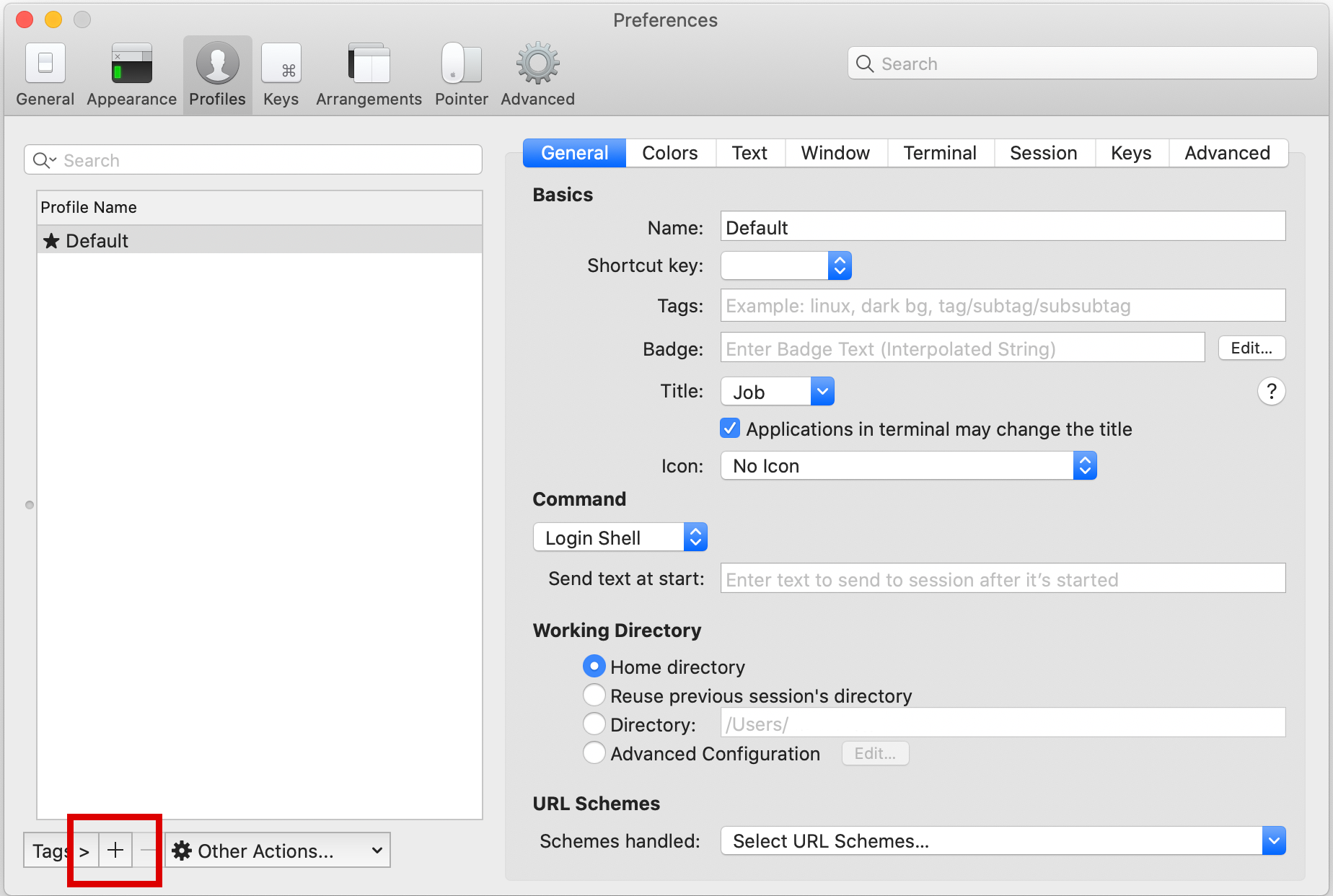
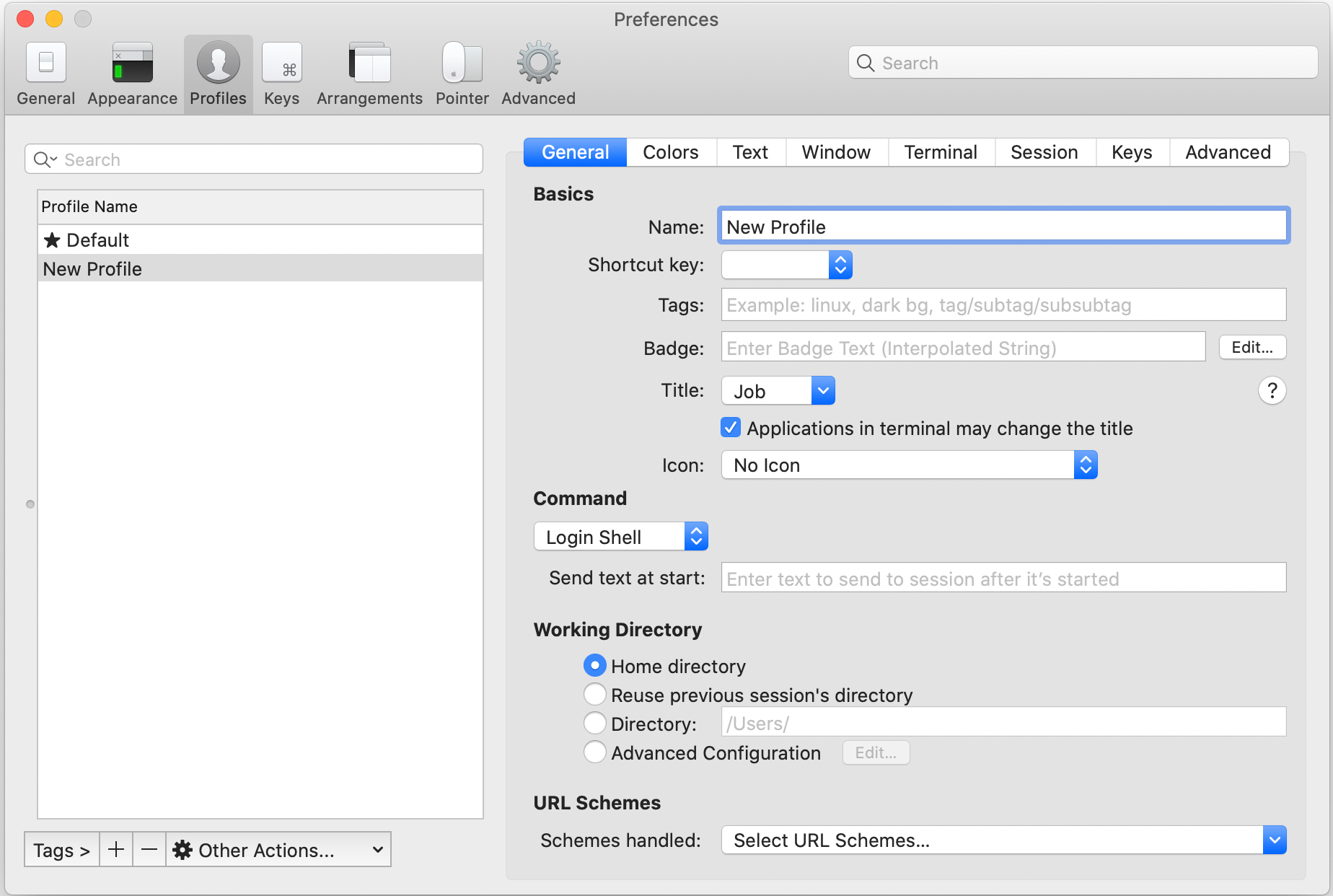
Profileを登録する
「New Profile」を編集して「Profile名」と「コマンド」を登録します。
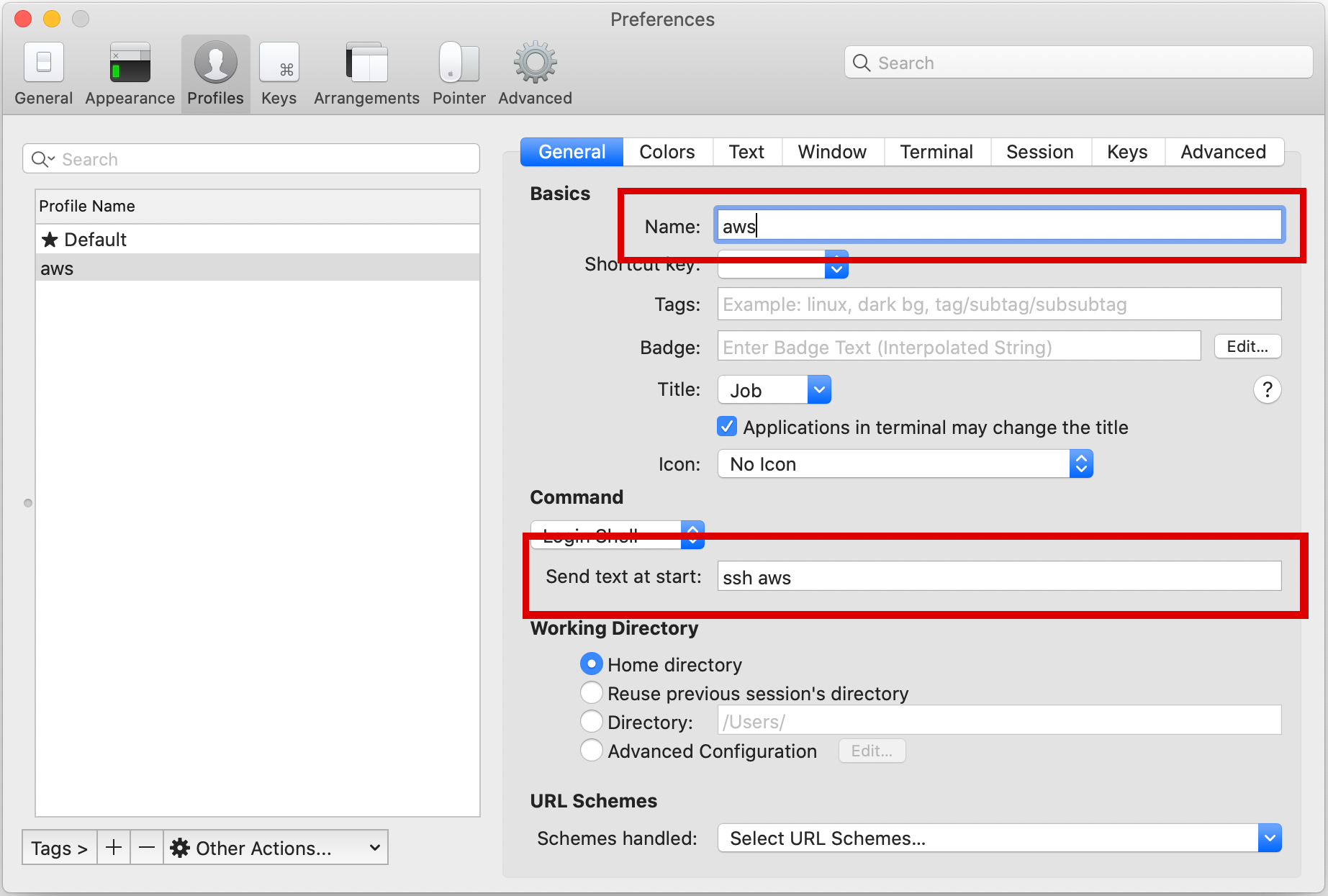
1、「Profile名」は「Name」の部分になります。今回はAWSに接続するためのSSHを保存するので「aws」としました。
2、「コマンド」は「Send text at start」の部分になります。今回はすでに「ssh aws」でターミナルから接続できるようにしてあるので「ssh aws」と入力します。まだ、簡略化してない場合は「ssh -p ポート名 ユーザー名@ホスト名 -i 鍵パス」のように入力すれば大丈夫です。
入力が完了したらこの画面は閉じてください。
Profileを利用して接続する
登録が完了すると「Profiles」に先程登録した「aws」が表示されます。これで今後は「aws」を選択して「New Tab」または「New Window」を選択すると画面が開くと同時に「ssh aws」が実行されてサーバーに接続されます。
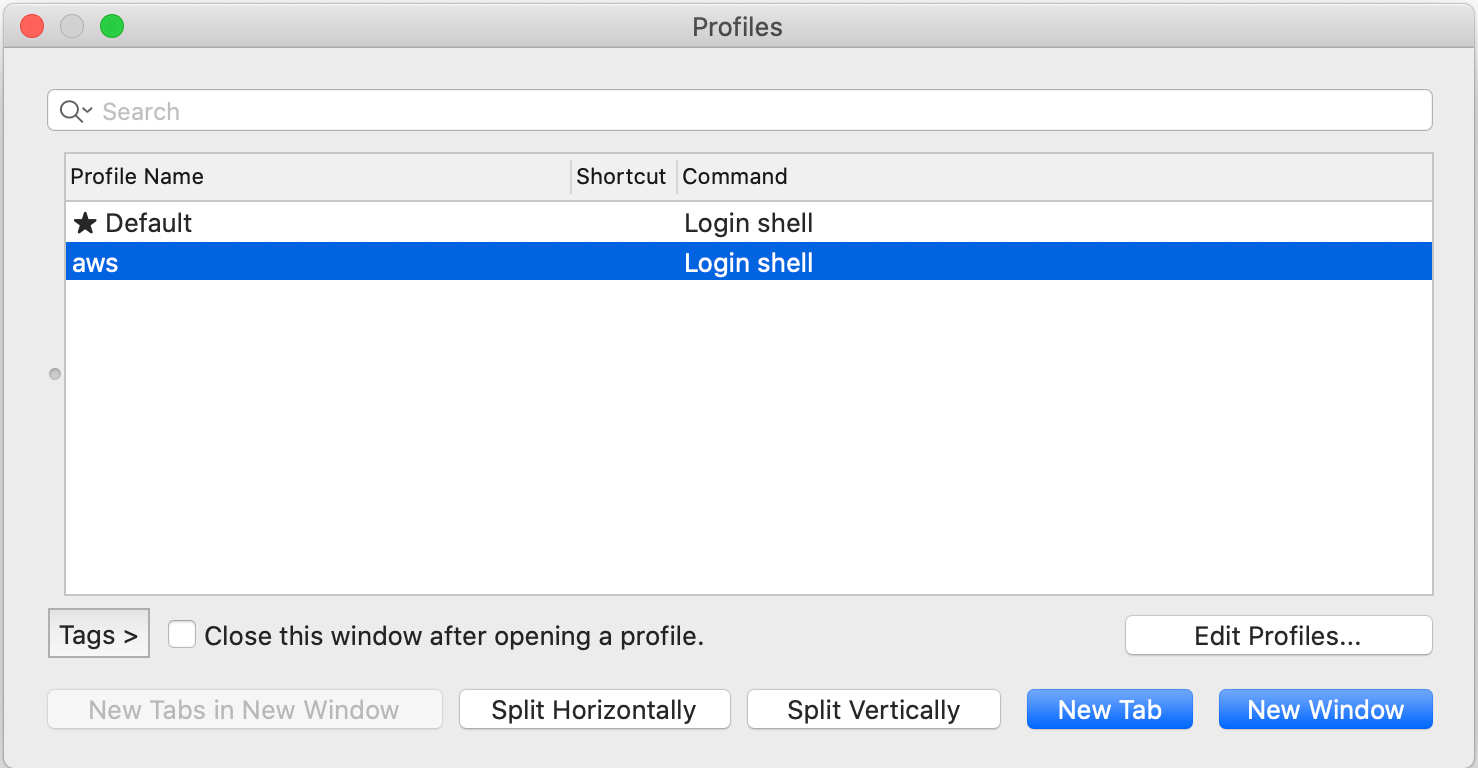
なお、以下のようにアイコンからも選択することができます。
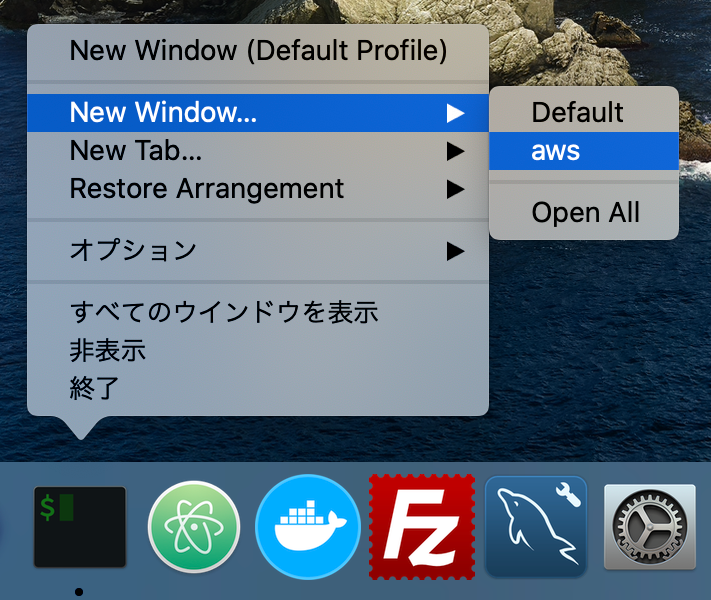
初期化したい場合
あまり利用機会はないと思いますが「iTerm2」を初期化したい場合は、アプリを終了してから「ターミナル.app」で以下のコマンドを実行すれば初期化できます。
defaults delete com.googlecode.iterm2それではみなさん、自由なWEBライフをお過ごしください!